User Report
The User Report provide a second way to respond to a Data Access requests. If you are using the manual authentication method to verify the identity of consumers making DSAR requests through a Consent Widget, you can use this feature to automatically configure and send a Data Access report to the consumer.
Navigating to User Report
To generate a User Report, navigate to the User Report page under the Privacy Requests dropdown.
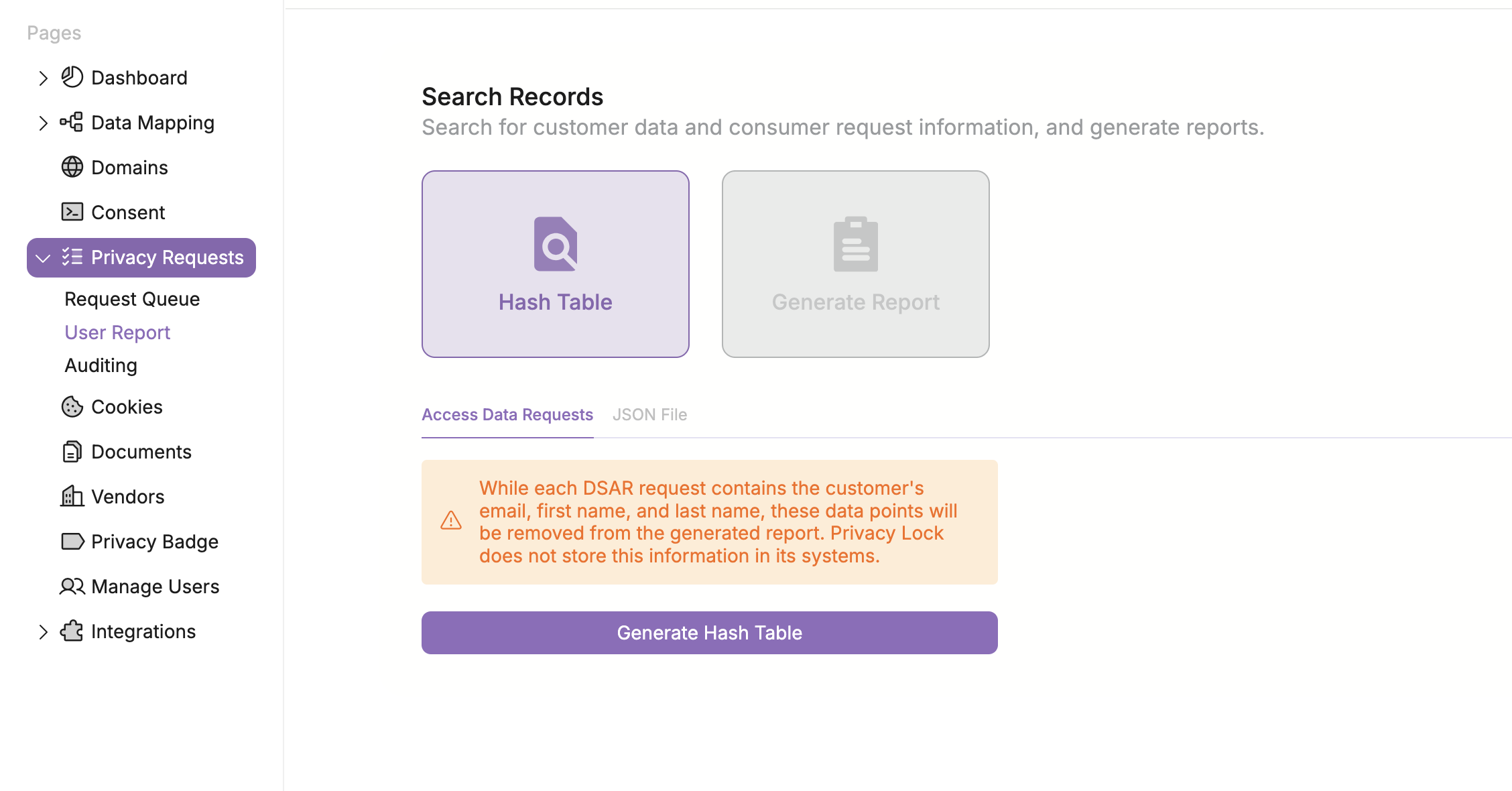
This will pull up a table of consumers that have made a DSAR request. The User Report may be used specifically to respond to Data Access requests.
Filtering
Filter the list of user requests by clicking on the icon next to ‘Created at Date’ or ‘Status’. These filters allow you to filter those columns based on certain parameters.
Search
The Search tool lets you search based on First Name, Last Name, Email, or Notes . To search, first you must select from the search options above by clicking the button to the right of the search bar and selecting the search option. Then you can search for the specific user record by entering the corresponding information in the search bar.
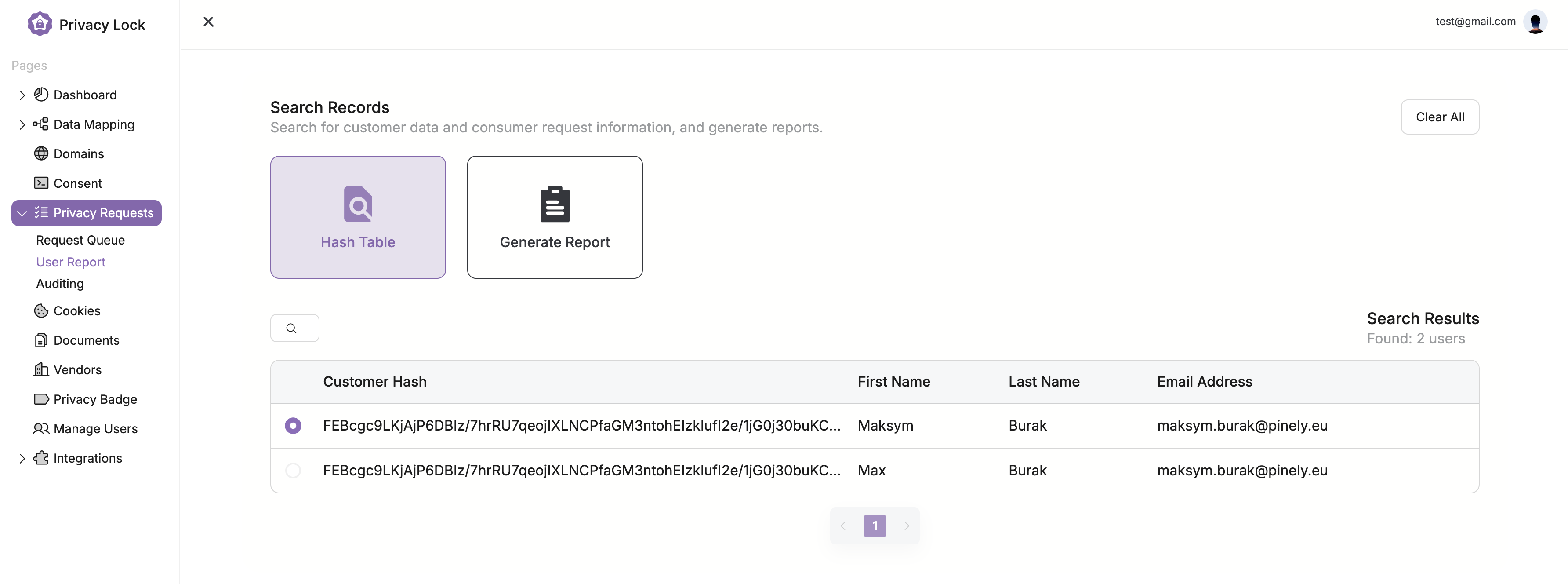
Generate Report
Once you have selected the correct user record, you can configure and generate a User Report by clicking the ‘Generate Report’ button on the right side of the table entry. This will open up a page called ‘User Report Settings’. You will see a list of configuration parameters: Account Information, Data Collection, Privacy Requests, Legal Agreements, and Vendors List. These categories correspond with information that has been compiled in other Privacy Lock features. Select which categories of information you want to include in the report and click the Generate Report button in the top right. This will generate a PDF report that you can download and email to the consumer that made the Data Access request.
If you are sending this report to the consumer by email, don’t forget to update the status of the DSAR request by returning to the Privacy Request Queue.