Auditing
Privacy Lock makes it easy to audit consumer request processes and changes to data mapping and inventory. The Auditing feature provides a robust audit record of all DSAR and Opt-Out request processes, and can connect those requests to specific data maps that have been added to the configuration of your Consent Widget.
You can use this feature to:
- Filter and search for audit records.
- Generate an audit report and export it as a CSV file.
Navigating to Auditing Feature
To get started, navigate to the Auditing page in the Privacy Requests dropdown. This will bring up a page like the ones below. The Auditing feature provides two audit tables: one for DSAR requests and one for Preferences requests, which include Opt-In or Opt-Out requests. You can navigate between these audit tables by clicking the tabs at the top of the page for DSAR Audit or Preferences Audit.
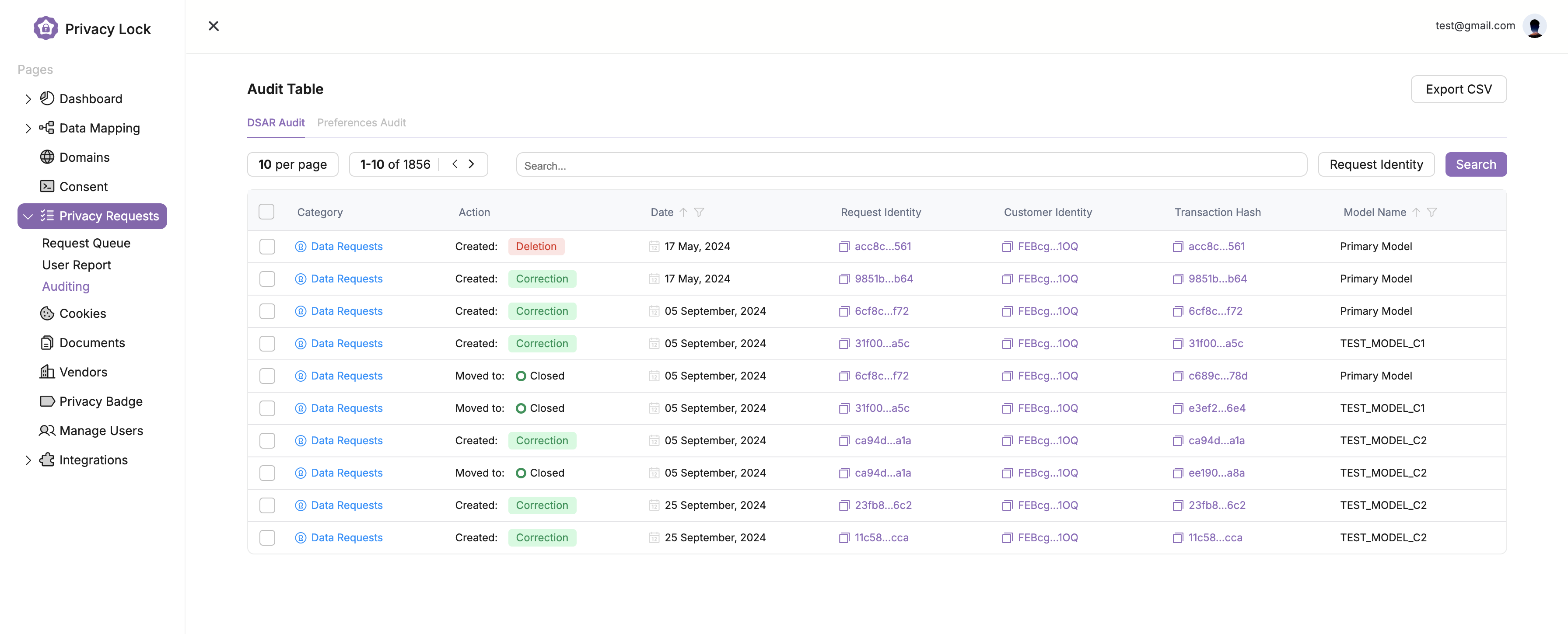
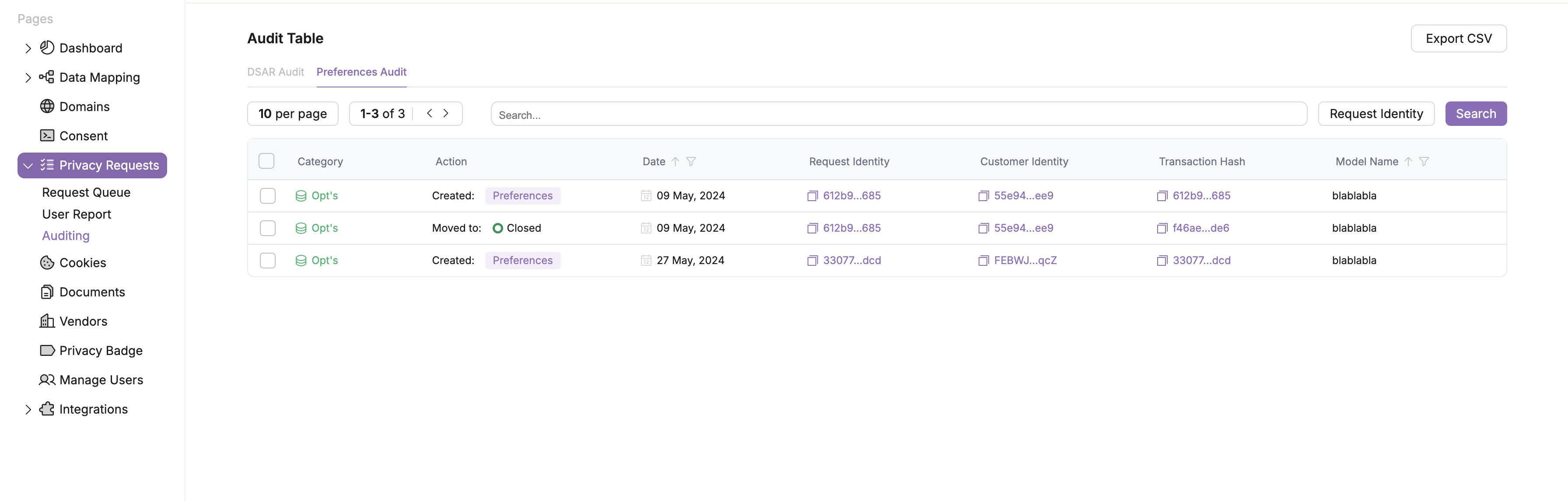
Filtering
Filter the audit record by clicking on the icon next to ‘Date’ date or ‘Model Name’. These filters allow you to filter those columns based on certain parameters, as pictured below. Filtering based on Model Name allows you to filter the audit records for consumer requests connected to a specific data environment based on its Meta Model.
Search
The Search tool lets you search based on encrypted Customer Identity, Request Identity, or Transaction Hash (see below). To search, first you must select from the three search options above by clicking the button to the right of the search bar and selecting the search option. Then you can search for the specific audit record by entering the corresponding information in the search bar.
Searching for Audit Record of Individual Consumer
Use the search function as described above. To search for an individual record, select Customer Identity, and then input the Customer Hash value in the search bar. Privacy Lock does not collect personal information (PII) about your consumers. Instead, we used a Customer Identity hash to encrypt information about consumers making privacy requests through Privacy Lock. As a result, you must use the Customer Identity hash to search for these records. The Customer Identity hash may be found in the DSAR request window by clicking SHOW on the DSAR Request, or by retrieving it from a Customer Hash Table, if that was set up for authentication purposes.
Generate Report
You can generate a report for DSAR requests or Opt-Out requests. Select the records you would like to include in the report and click the Export CSV button. The CSV file will download directly to your computer.