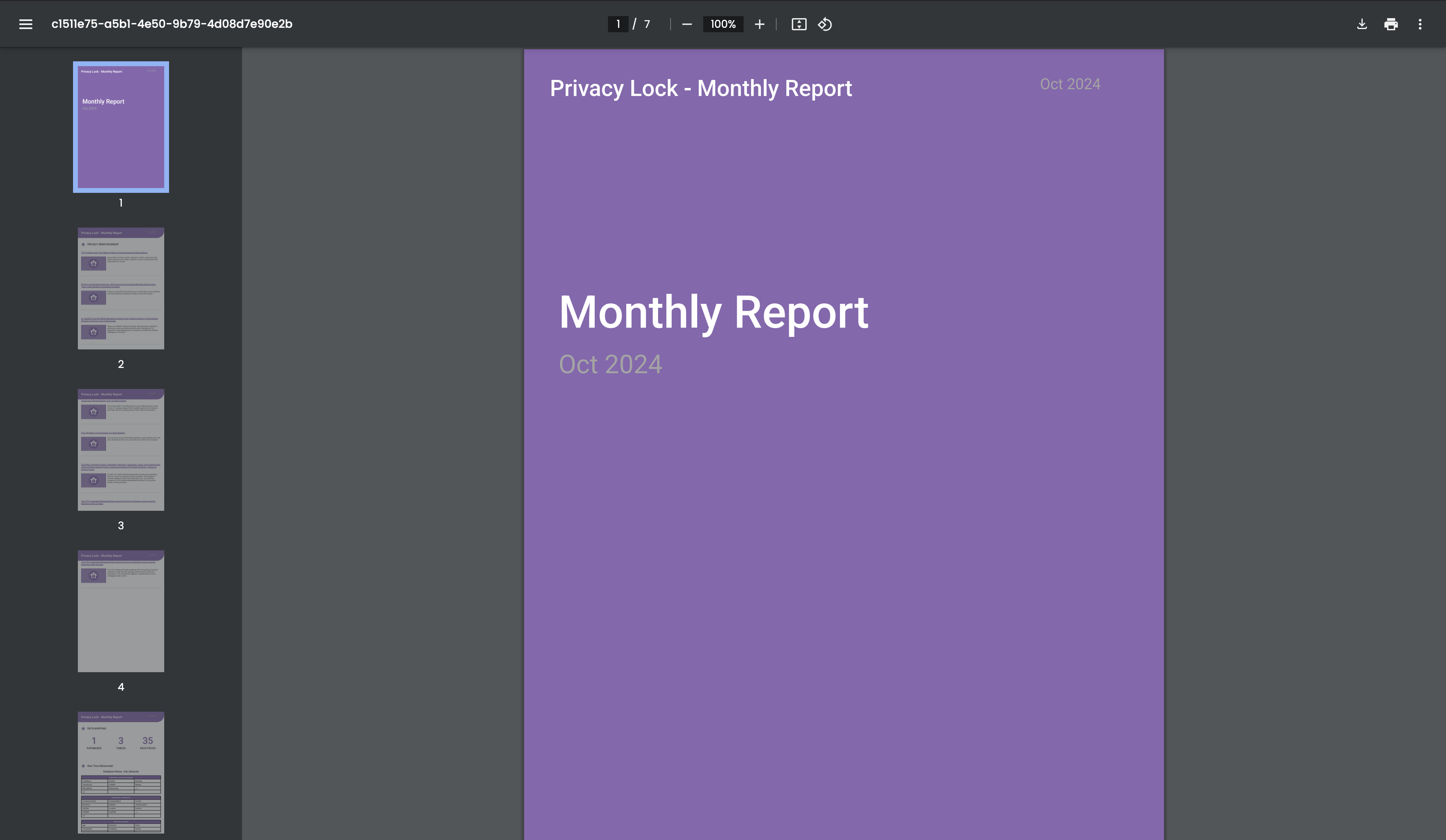Document List
The Documents page is a feature that helps you manage privacy compliance documents across your business, as well as third party data sharing agreements.
In this page, we'll be reviewing how to perform the following:
- Navigate the Documents page
- Upload privacy documents
- Modify or Delete Documents
- Generate a Report
- And Generate a Monthly Report
Below is an example of our Documents page. Currently the only documents uploaded are the privacy documents needed for my Vendors. As we progress throughout the tutorial, we'll be adding and removing things on this page.
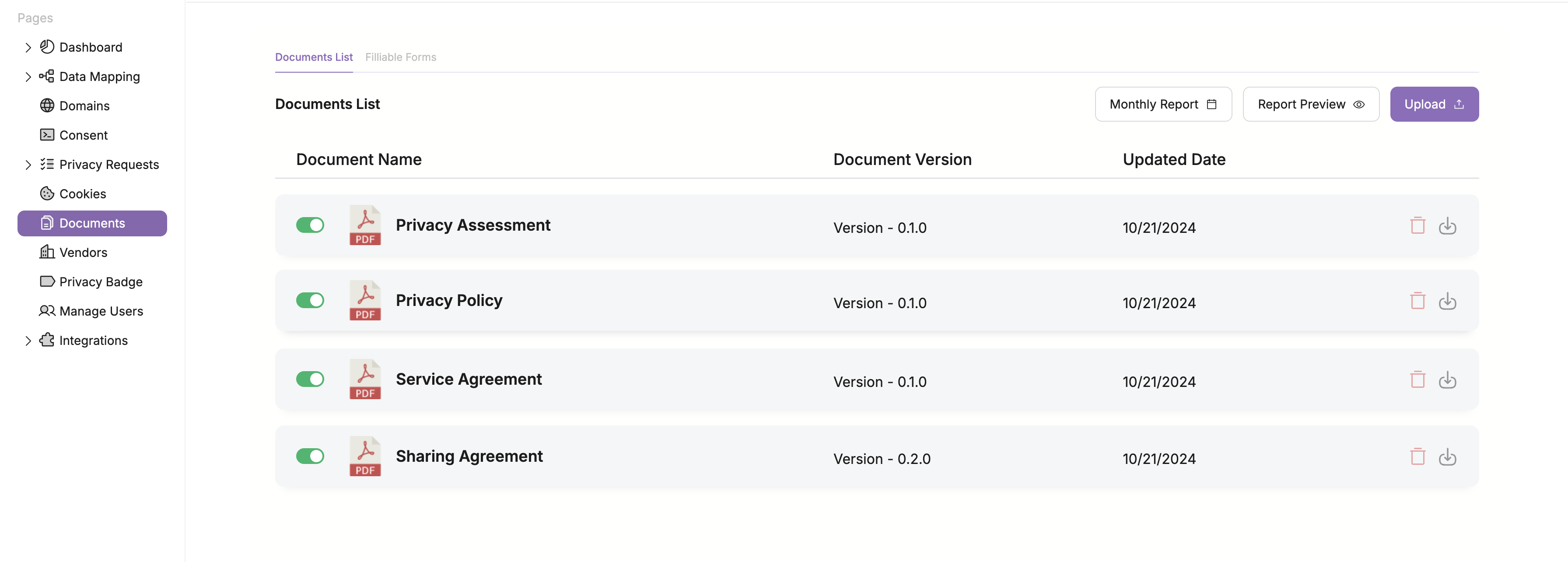
Upload
To upload a document, navigate to the top right corner of the page and click the Upload button. This will prompt a screen like the one shown below. To add a document, you can either drag and drop the document into the upload section, or you can click on the upload section and select the appropriate file.
Once the document is uploaded from your computer, you will need to enter a file a name and version into the data fields provided. Next, click Add Document. This will save the uploaded document and navigate back to the Documents home page.
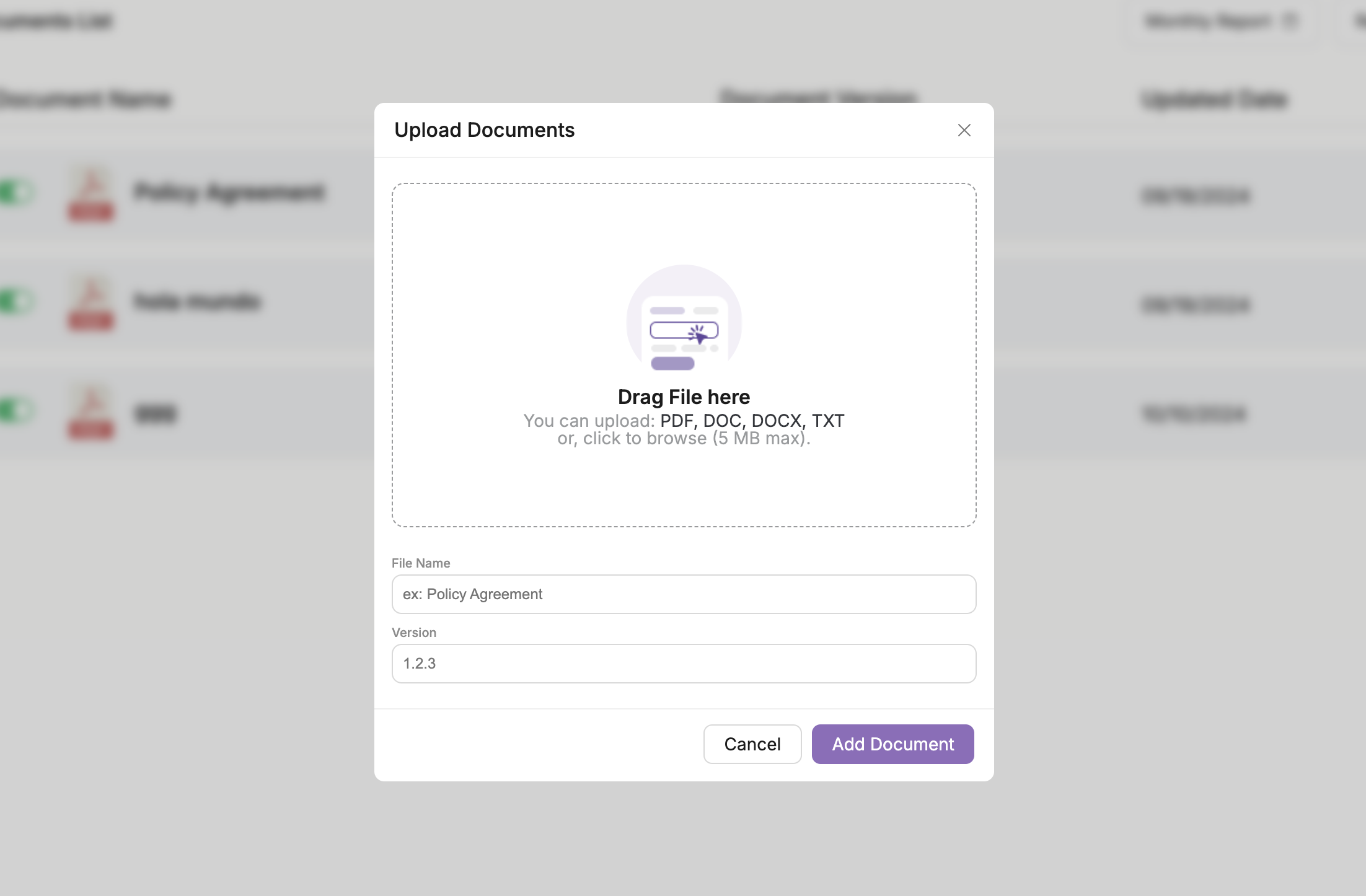
Once you have uploaded and saved the document, you will see the new document in the documents list, as shown below. To download or delete the document, click the corresponding button on the right side of the document icon.

To make modifications to a document, select the document from the list and it will load in a window on the right side of the screen. You can now rename the document, change the version numbe, and preview the document itself as shown in the image below. Be sure to select Save Changes when finished.

Report Preview
From the Documents home page, you will notice a button on the top called Report Preview. This provides a preview of the documents which will appear in a Data Access report to consumers. Only the selected documents will appear in the list.You can remove documents by pressing turning off the switch on the left side of the document entry.
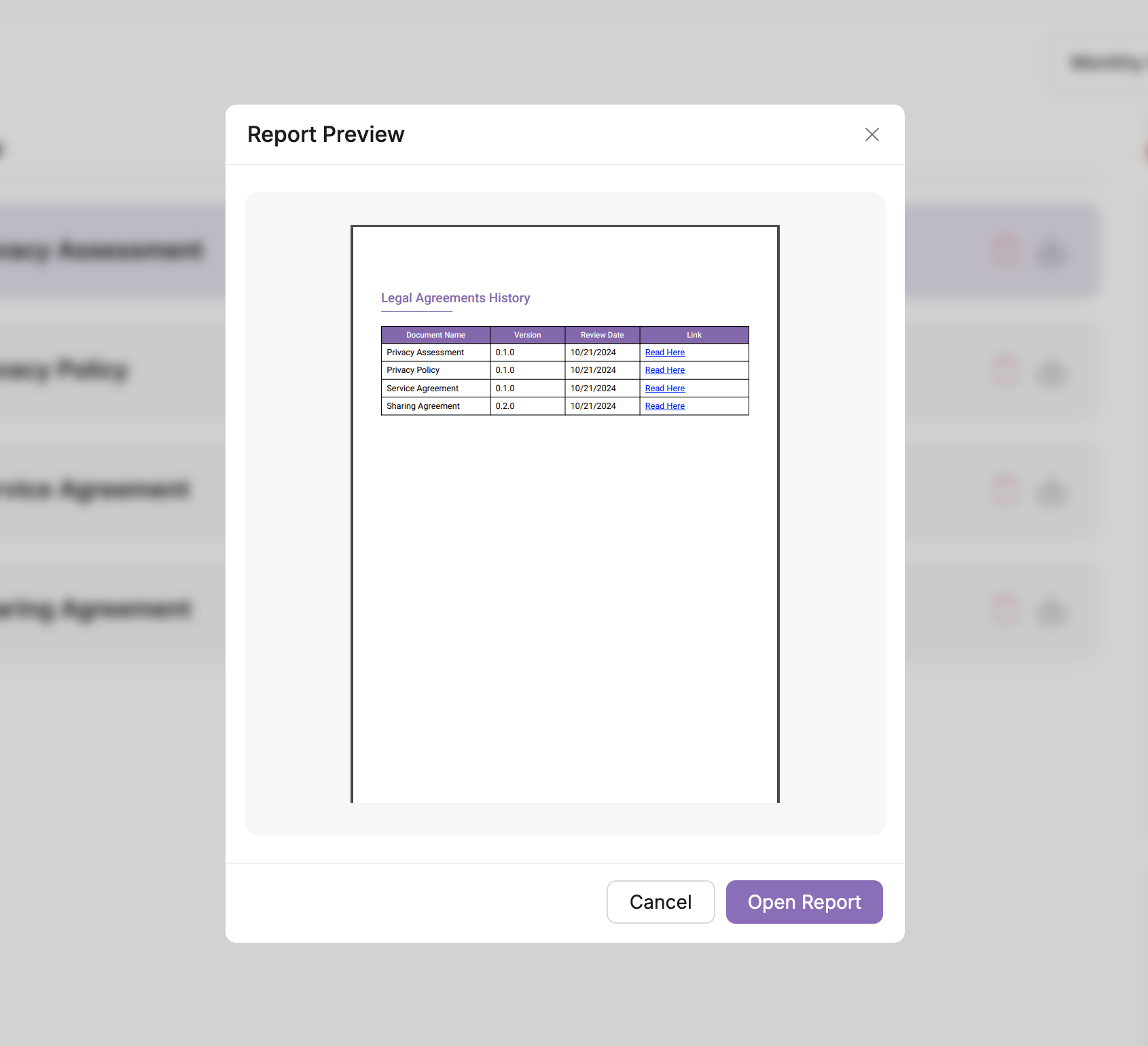
Above is a screenshot of the report preview. To download a copy of the report, press Open Report and a new tab will be opened where you can download the full report. This is demonstrated in the picture below.

Monthly Report
The "Privacy Lock - Monthly Report" provides an overview of monthly activities in your Privacy Lock instance, as well as an updated legislation tracker and key articles and blog posts.
To generate the report, click on the Monthly Report button in the top right corner of the Documents home page. Below is an example cover page of the monthly report.